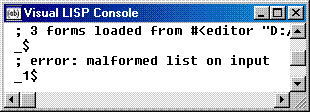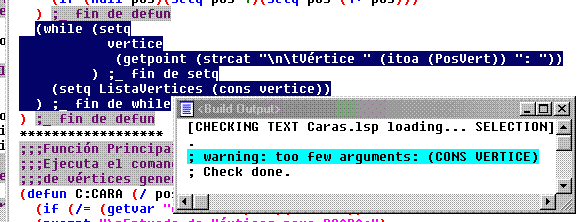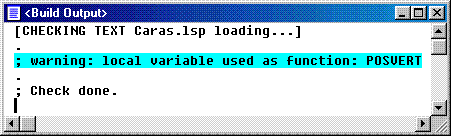Casi todas las funcionalidades del programa pueden accederse desde iconos delas Barras de Herramientas. Los iconos que aparecen agrisados cuando se activala ventana del Editor no son utilizables en este contexto. Las Herramientasutilizables para operaciones en el Editor son:  | Herramientas de Edición |  | Búsqueda y Marcadores
| | Revisión y Formateo |  | Acceso a otras Ventanas de laAplicación |  | Utilidades de Depuración | Herramientas de EdiciónEsta barra incluye las herramientas de edición acostumbradas en todoprograma Windows, además de una propia para completar nombres desímbolos: - Crear nuevo archivo.
- Abrir un archivo existente.
- Guardar el contenido de la ventana del editor.
- Imprimir
- Cortar Texto copiándolo al Portapapeles.
- Copiar Texto al Portapapeles.
- Pegar Texto desde el Portapapeles.
- Deshacer la última operación.
- Rehacer lo deshecho en la operación anterior.
- Completar el nombre de un símbolo.
 Completar Nombres de Símbolos Completar Nombres de Símbolos
|
 Buscar y Reemplazar Buscar y Reemplazar
- Permite buscar y reemplazar texto en la ventana activa del Editor. Se accede a esta opción desde el menú Search>Replace... (Teclas <CTRL> + <H>).
 Memorización de búsquedas anteriores Memorización de búsquedas anteriores
- Los términos utilizados en búsquedas anteriores se guardan en una lista desplegable para su reutilización.
 Inserción de Marcadores Inserción de Marcadores
- Los marcadores permiten desplazarse dentro del texto de marcador enmarcador. Disponible en el menú Search>Bookmarks>Toggle Bookmark.Hay problemas con los marcadores al usar la opción de formateoautomático del texto. (ver nota másabajo).
Herramientas de Revisión y Formateo
 Carga de Expresiones LISP Seleccionadas Carga de Expresiones LISP Seleccionadas
- A medida que se escriben, las expresiones seleccionadas pueden cargarse para ser evaluadas. Al ejecutarse la carga el foco pasa a la ventana de la Consola VLISP. Disponible en el Menú como Tools>Load Selection (<CTRL> + <SHIFT> + <E>)
 Carga de la Ventana del Editor Carga de la Ventana del Editor
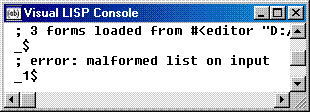 | Puede cargarse también para suejecución el contenido total actual de la ventana del Editor y nosólo las expresiones seleccionadas. En ambos casos se informaráde los errores que impidan la carga del programa, aunque no de los erroressintácticos que pudieran existir. Desde el menú Tools>LoadText in Editor (<CTRL> + <ALT> + <E>) |
|
 Comprobación del Código Seleccionado Comprobación del Código Seleccionado
| Comprueba automáticamente la corrección delcódigo tecleado. Puede comprobar todo el contenido de la ventana osólo de las expresiones seleccionadas. Los resultados de lacomprobación pasan a la ventana Build Output. En el ejemplo siguiente seha suprimido intencionalmente uno de los argumentos necesarios para lsfunción CONS, lo que es detectado al ejecutar la comprobación.Esta opción está disponible desde el menú Tools>CheckSelection o con la combinación de teclas <CTRL> + <SHIFT> +<C>. | 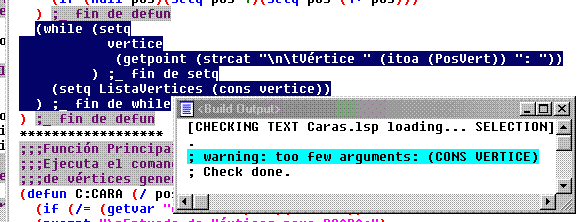 |
 Comprobación de la Sintaxis del Programa Comprobación de la Sintaxis del Programa
| El Editor posee una herramienta para comprobar la sintaxis delcódigo tecleado. El resultado pasa a una ventana llamada Build Output,donde se señalan no sólo los errores evidentes sino determinadassituaciones que deben ser manejadas con cierto cuidado. Aplicada lacomprobación de Sintaxis al código anterior obtendríamosla siguiente advertencia: | 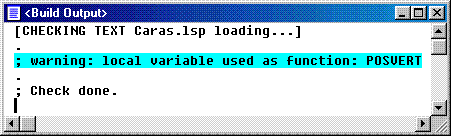 | | Esto no impide la ejecución del programa y correspondea una técnica de programación perfectamente válida enLISP, donde una función puede siempre ser empleada como dato. Estaopción se encuentra también en el menú Tools>Check Textin Editor (<CTRL> + <SHIFT> + <C>). |
 Formateo del Texto Formateo del Texto
- El editor tiene opciones para formateo del texto, haciendo identaciones demanera automática. El estilo de formateo puede ser personalizado encierta medida. Puede formatearse todo el contenido de la ventana o sólolas líneas seleccionadas.
Nota: Aunque no lo hemos encontrado descrito en ladocumentación del programa, cuando se formatea un texto que contienemarcadores, éstos se trasladan al inicio del bloqueseleccionado para su formateo. De manera que si tenemos varios marcadoresestablecidos y formateamos todo el contenido de la ventana del editor,perderemos los marcadores quedando sólo uno en la primera líneade la ventana del editor, lo que obviamente quita toda utilidad que pudieratener esta función de inserción de marcadores.Comentarios automáticos de cierre deExpresión
Entre las opciones de formateo del texto, además de la identación se incluye la posibilidad de incluir comentarios al cierre de los paréntesis que indican a que función corresponden cuando dicha función abarca varias líneas.
 Comentado y Descomentado automático de las líneas seleccionadas Comentado y Descomentado automático de las líneas seleccionadas
- Los comentarios se destacan mediante el esquema de colores elegido confondo gris, pero además de ello, la inclusión de los caracteres<;;;> al inicio de la línea se realiza mediante una opcióndel menú Edit>Extra Commands>Comment Block y se quitan medianteEdit>Extra Commands>Uncomment Block.
Si se estuvieran editando archivos DCL, los caracteres introducidos como señal de comentario serán dos barras inclinadas <//>.
Ayuda
- Esta barra de Herramientas incluye también el Icono para el Acceso ala Ayuda en-línea.
Acceso a Otras Ventanas de la AplicaciónEstas Herramientas permiten Acceder a las ventanas de: - Autocad
- Otras Ventanasde Visual LISP, incluyendo las de otros ficheros abiertos para su edición.
- La Consola Visual LISP
- La ventana de Inspección de objetos LISP y AutoCAD.
- El Trace Stack, que guarda la memoria de pila de errores.
- El Symbol Service para la gestión de Símbolos.
- La Utilidad de Apropos.
- La Utilidad de Watch.
Utilidades de DepuraciónSólo tres de las herramientas se encuentran disponibles cuandoestá activa la ventana del Editor: - Insertar Punto de Ruptura.
- Añadir el símbolo seleccionado a la ventana de Watch.
- Resaltar en el editor el código que provocó la últimainterrupción en la ejecución del programa.
|
* Es posible realizar operaciones de cortar,copiar y pegar entre el Editor VLISP y la ventana de texto de AutoCAD.
|